Introduction
This iDRAC card allows us some great flexibility in accessing the server remotely. This can be handy for accessing the konfig/netdiag pages, or the BIOS, or many other things that might be handy to have console access or BIOS level information handy.
It’s quite simple to set up.
- First, attach a network cable to the iDRAC card. The iDRAC is the bottom left Ethernet port marked “Designated System Management Port (iDRAC)” on this image:

- Next configure the iDRAC settings in the System Configuration Menu (Press F2 during the Dell Splash screen)
- You’ll want to configure the network and users at a minimum. Many more options are available; refer to Dell documentation for more on those settings.
Configure iDRAC Network Settings
For Example:
- IP: 192.168.1.53
- Gateway: 192.168.1.1
- Subnet Mask: 255.255.255.0
Configure iDRAC Users
Accessing the iDRAC
Note the top right panel is called ” Virtual Console Preview”. This is extremely useful for launching a remote access console for the server, similar to IP/KVM. We can watch it boot from the moment it has power:

Here's a decent usage video for iDRAC7:
)
How to get iDRAC Console to load in Chrome
|
Log into the web interface for iDRAC via the assigned IP/Hostname; Click Settings next to the virtual console preview on the overview page (Or Select Server from the right menu and then click Console.) In the Virtual Console section, locate the Plug-in Type drop-down menu and select Java (Native is the default). Click Apply at the bottom of the screen. |
 |
| Click Launch Virtual Console from the Server Console page (or "Launch" from the Overview Page next to the virtual console preview) to launch the server console. The file viewer.jnlp will download. Once the download is complete, click on the file download notification in Google Chrome to open it. |  |
| Click the Select a program from a list of installed programs radio button and click OK. |  |
|
Click Browse... and Navigate to the Java Runtime installation directory on your computer and open the BIN folder (the complete path on my computer, which has a default installation, is C:\Program Files\Java\jre7\bin). Select javaws.exe from the list of files and click Open. (This program file is called the Java(TM) Web Start Launcher) |
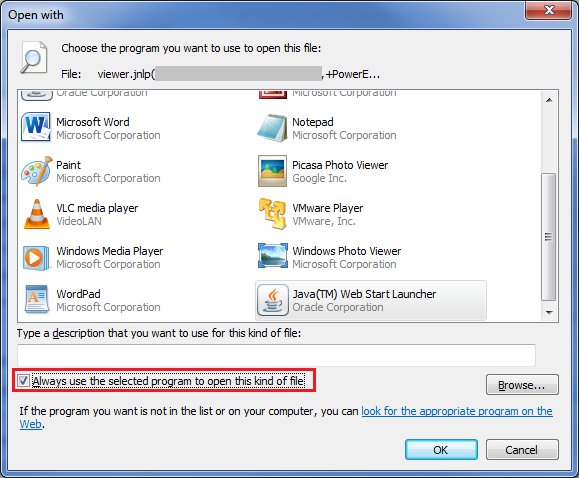 |
| Confirm any security or firewall prompts that appear. Boom! You should be good to go. |  |

Comments