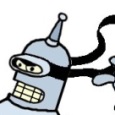SolidWorks 2015 Automated Install
Has anyone automated the install of SolidWorks 2015 (This will be education version) from the two DVD set?
We would like to push this out to our systems with both the k1000 and k2000 without touching the systems. Does anyone have the script that does this? The script must also install the Prereqs that are on the DVD's as well.
Any help appreciated.
0 Comments
[ + ] Show comments
Answers (2)
Please log in to answer
Posted by:
SMal.tmcc
8 years ago
Because of the size we placed the install on a windows share and use a script to call it. The script runs faster compared to a MI Also you need to run this as a logged in user since it is on a share.
Setup your license server from disk2 1st, then use the setup on the first disk and create an administrative install. You will enter your serial # during the server license and also the admin install creation.

Setup your license server from disk2 1st, then use the setup on the first disk and create an administrative install. You will enter your serial # during the server license and also the admin install creation.

Comments:
-
To remove the need to run as user (if admin rights required to install) you should be able to create a null session share to allow KACE to connect to the shared admin install point without presenting credentials - your IT security policy allowing. - dunnpy 8 years ago
-
thanks, did not even think about that, all our users are admins on the academic network since we use DeepFreeze to lock them down. - SMal.tmcc 8 years ago
Posted by:
m698322h
8 years ago
Thank you. We have figured it out. We utilized tools provided by Solidworks to create an admin image of the software then import it in to Kace.
It is a bit different since it is a very large software.
Here are steps to do this:
1. Create the Solidworks Admin Image
2. Zip up the installer
3. Drop the zip file into the Clientdrop folder in the K1 (This need done as the file is greater than the 2GB limit that buffering supports)
4. Import the file in the K1
5. Drop the zip or the exported kimg file from the k1 into the Restore folder on the k2 (again the file is greater than the 2GB buffering limit)
6. Import the file in the K2