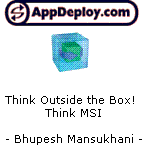adobe Photoshop CS
I am trying to package CS but have to enter a serial key during the install (third splash screen).
When we activate the app Adobe tell us that this has been activated already (obviously).
Any ideas how i can package the app without entering a serial key?
Adobe will not let us activate Photoshop anymore.
When we activate the app Adobe tell us that this has been activated already (obviously).
Any ideas how i can package the app without entering a serial key?
Adobe will not let us activate Photoshop anymore.
0 Comments
[ + ] Show comments
Answers (3)
Please log in to answer
Posted by:
wiseapp
19 years ago
Posted by:
knight
19 years ago
Hope this one helps.
STEP 1: You need to get rid of the Advertisement for typelibrary.tlb. To do this in Wise, go to Setup Editor, click on the Components tab, and navigate down to typelibrary.tlb. If you expand it, you'll see three sections - Files, Registry, and Advertising. It's the Advertising you'll want to get rid of. To do so, you'll need to expand Advertising, which will give you a folder named after some file; expand this too. There should be only one entry at this bottom level; click on it. Now, in the upper right pane, delete the only entry there. Even though the Advertising entry will still look like it's there, it will disappear when you re-compile. By the way, you can't just right-click "Advertising" in the left pane and delete it; it will be grayed out. You need to delete the actual file in the right pane.
THIS WILL GET RID OF THE "1911" ERROR YOU GET DURING INSTALL.
STEP 2: Next, you'll need to modify an entry in the Tables section (you're still in Setup Editor). But first, use regedit to find the key HKLM\SOFTWARE\Microsoft\Windows\CurrentVersion\Uninstall\{EFB21DE7...}. Now, find the value for ProductID and copy it. Back in Wise, click on the Tables tab and navigate down to the PROPERTY table. In the upper right pane, find the entry "ProductID". This may have "none" as its value at this point. Paste the value you copied above from the registry key. It should now have twenty characters followed by four "X"'s (e.g. 12345678901234567890XXXX).
STEP 3: Finally, you'll need to copy registry entries from the machine you created the package on TO the registry section of the package. To do so, go back to the Registry section of the Installation Expert in Wise. Making sure you click on "Complete" in the drop-down box at the top, find the key HKLM\SOFTWARE\Microsoft\Windows\CurrentVersion\Uninstall\{EFB21...}. Add this entire key to your package. This step should result in this structure in your package:
HKLM
SOFTWARE
Microsoft
Windows
CurrentVersion
Uninstall
{EFB21...}
This will get rid of the "MISSING OR INVALID PERSONALIZATION INFO" error message you get when you LAUNCH the app.
Recompile the package, do a test install.
Further to the above solutions for repackaging Photoshop CS, the critical keys to be included in your msi are:
HKLM\Software\Microsoft\Windows\CurrentVersion\Uninstall\{GUID}\Serial
HKLM\Software\Microsoft\Windows\CurrentVersion\Uninstall\{GUID}\RegCompany
HKLM\Software\Microsoft\Windows\CurrentVersion\Uninstall\{GUID}\RegOwner
Caveat: This information applies to a volume license install that does not include the online license management
STEP 1: You need to get rid of the Advertisement for typelibrary.tlb. To do this in Wise, go to Setup Editor, click on the Components tab, and navigate down to typelibrary.tlb. If you expand it, you'll see three sections - Files, Registry, and Advertising. It's the Advertising you'll want to get rid of. To do so, you'll need to expand Advertising, which will give you a folder named after some file; expand this too. There should be only one entry at this bottom level; click on it. Now, in the upper right pane, delete the only entry there. Even though the Advertising entry will still look like it's there, it will disappear when you re-compile. By the way, you can't just right-click "Advertising" in the left pane and delete it; it will be grayed out. You need to delete the actual file in the right pane.
THIS WILL GET RID OF THE "1911" ERROR YOU GET DURING INSTALL.
STEP 2: Next, you'll need to modify an entry in the Tables section (you're still in Setup Editor). But first, use regedit to find the key HKLM\SOFTWARE\Microsoft\Windows\CurrentVersion\Uninstall\{EFB21DE7...}. Now, find the value for ProductID and copy it. Back in Wise, click on the Tables tab and navigate down to the PROPERTY table. In the upper right pane, find the entry "ProductID". This may have "none" as its value at this point. Paste the value you copied above from the registry key. It should now have twenty characters followed by four "X"'s (e.g. 12345678901234567890XXXX).
STEP 3: Finally, you'll need to copy registry entries from the machine you created the package on TO the registry section of the package. To do so, go back to the Registry section of the Installation Expert in Wise. Making sure you click on "Complete" in the drop-down box at the top, find the key HKLM\SOFTWARE\Microsoft\Windows\CurrentVersion\Uninstall\{EFB21...}. Add this entire key to your package. This step should result in this structure in your package:
HKLM
SOFTWARE
Microsoft
Windows
CurrentVersion
Uninstall
{EFB21...}
This will get rid of the "MISSING OR INVALID PERSONALIZATION INFO" error message you get when you LAUNCH the app.
Recompile the package, do a test install.
Further to the above solutions for repackaging Photoshop CS, the critical keys to be included in your msi are:
HKLM\Software\Microsoft\Windows\CurrentVersion\Uninstall\{GUID}\Serial
HKLM\Software\Microsoft\Windows\CurrentVersion\Uninstall\{GUID}\RegCompany
HKLM\Software\Microsoft\Windows\CurrentVersion\Uninstall\{GUID}\RegOwner
Caveat: This information applies to a volume license install that does not include the online license management
 Rating comments in this legacy AppDeploy message board thread won't reorder them,
Rating comments in this legacy AppDeploy message board thread won't reorder them,so that the conversation will remain readable.