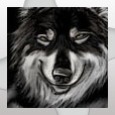How do I configure Internet Explorer to launch remote control client with machine actions
When clicking on the machine action icon in the KBOX Management Center to launch Remote Control or another Machine Action, you may receive the following error message: Unable to run Machine Action. Please check your Microsoft Internet Explorer Security Settings.
In order to resolve this error, verify the security settings for the Trusted Sites zone in your Internet Explorer ... Tools .. Internet Options on the machine you use to browse the KBOX Management Console.
INTERNET EXPLORER 6
Launch Internet Explorer 6 and navigate to:
1. Tools > Internet Options > Security
2. Select Trusted Sites Icon
-Add Kbox IP address to the zone
-Require Server Identification (Uncheck)
3. Click 'Custom Level' button
-Reset to Low or Medium Low
4. Under 'ActiveX Controls and Plugins'
-Automatic Prompting for ActiveX controls > Enable
-Download unisgned ActiveX controls > Enable
-Initialize & script ActiveX controls not marked safe for scripting > Enable
-Run ActiveX controls and plugins > Enable
5. Click 'OK'
6. Click 'Yes'
7. Click 'OK'
INTERNET EXPLORER 8
Launch Internet Explorer 8 and navigate to:
1. Tools > Internet Options > Security
2. Select Trusted Sites Icon > Sites Button
-Add Kbox IP address to the zone
-Require Server Identification (Uncheck)
-Click Close
3. Custom Level > Medium
4. ActiveX Controls Plugins
-Allow previously unused ActiveX controls > Enable
-Allow scriptlets > Enable
-Automatic Prompting for ActiveX controls > Enable
-Download unisgned ActiveX controls > Enable
-Initialize & script ActiveX controls not marked safe for scripting > Enable
-Run ActiveX controls and plugins > Enable
5. Click OK to close Security Settings Window
6. Click OK to close Internet Options Window
MACHINE ACTION SETTINGS:
1. Log into the KBox Admin UI
2. Settings > Control Panel > General Settings
3. Scroll down to Machine Actions > Edit Mode
4. Verify the path variables to the VNC Executable on the PC
-Default is "%ProgramFiles%\\ultravnc\\vncviewer.exe" KACE_HOST_NAME [change this to reflect the actual path, if needed]
5. Click 'Set Actions' button
If your Internet Explorer settings are correct, and you continue to receive this error, also verify that the executable for the Machine Action command is in your system path. For example, if you are using the Dameware option, the path to dwrcc.exe must be in your system path for the command to launch.
In order to resolve this error, verify the security settings for the Trusted Sites zone in your Internet Explorer ... Tools .. Internet Options on the machine you use to browse the KBOX Management Console.
INTERNET EXPLORER 6
Launch Internet Explorer 6 and navigate to:
1. Tools > Internet Options > Security
2. Select Trusted Sites Icon
-Add Kbox IP address to the zone
-Require Server Identification (Uncheck)
3. Click 'Custom Level' button
-Reset to Low or Medium Low
4. Under 'ActiveX Controls and Plugins'
-Automatic Prompting for ActiveX controls > Enable
-Download unisgned ActiveX controls > Enable
-Initialize & script ActiveX controls not marked safe for scripting > Enable
-Run ActiveX controls and plugins > Enable
5. Click 'OK'
6. Click 'Yes'
7. Click 'OK'
INTERNET EXPLORER 8
Launch Internet Explorer 8 and navigate to:
1. Tools > Internet Options > Security
2. Select Trusted Sites Icon > Sites Button
-Add Kbox IP address to the zone
-Require Server Identification (Uncheck)
-Click Close
3. Custom Level > Medium
4. ActiveX Controls Plugins
-Allow previously unused ActiveX controls > Enable
-Allow scriptlets > Enable
-Automatic Prompting for ActiveX controls > Enable
-Download unisgned ActiveX controls > Enable
-Initialize & script ActiveX controls not marked safe for scripting > Enable
-Run ActiveX controls and plugins > Enable
5. Click OK to close Security Settings Window
6. Click OK to close Internet Options Window
MACHINE ACTION SETTINGS:
1. Log into the KBox Admin UI
2. Settings > Control Panel > General Settings
3. Scroll down to Machine Actions > Edit Mode
4. Verify the path variables to the VNC Executable on the PC
-Default is "%ProgramFiles%\\ultravnc\\vncviewer.exe" KACE_HOST_NAME [change this to reflect the actual path, if needed]
5. Click 'Set Actions' button
If your Internet Explorer settings are correct, and you continue to receive this error, also verify that the executable for the Machine Action command is in your system path. For example, if you are using the Dameware option, the path to dwrcc.exe must be in your system path for the command to launch.
0 Comments
[ + ] Show comments
Answers (3)
Please log in to answer
Posted by:
KevinG
14 years ago
"%ProgramFiles%\\ultravnc\\vncviewer.exe"
Note: If running Windows 7 64-bit with IE 8, you will need to hardcode the path to the vncviewer.exe.
%ProgramFiles% will not work and you will receive the following error, even though your security settings are correct.
"Unable to run Machine Action. Please check your Microsoft Internet Explorer Security Settings. "
"C:\\Program Files\\ultravnc\\vncviewer.exe"
Posted by:
londeaux
13 years ago
Posted by:
KevinG
13 years ago
http://www.kace.com/support/kb/index.php?action=artikel&cat=1&id=518&artlang=en
Note: When using Windows 7 64-bit and IE8 you must use the full path to the vncviewer.exe in the machine action settings.
Example:"C:\\Program Files\\ultravnc\\vncviewer.exe" KACE_HOST_NAME
If your Internet Explorer settings are correct, and you continue to receive this error, also verify that the executable for the Machine Action command is in your system path. For example, if you are using the Dameware option, the path to dwrcc.exe must be in your system path for the command to launch.
 Rating comments in this legacy AppDeploy message board thread won't reorder them,
Rating comments in this legacy AppDeploy message board thread won't reorder them,so that the conversation will remain readable.