UEFI & K2000 - Use existing WIM image?
Encoutered my first UEFI machine recently and it is failing on our standard WIM image deployment via K2000. I have adjusted the bios settings to allow booting into to the KBE environonment however each time the imaging is failing while partitioning and formatting the hard drive. What little documentation from Dell states we should take a UEFI machine and build it out like we want, upload the image, and then use that image for our other UEFI hardware.
Is this case or would we be able to utilize our standard image somehow?
Answers (4)
Are you using the "Create UEFI Partitions" preinstallation task? This will convert the disk gpt and partition for UEFI systems...
Select disk 0
Clean
Convert gpt
Create partition efi size=200
Assign letter=s
Format quick fs=FAT32
Create partition msr size=128
Create partition primary
Assign letter=c
Format quick fs=NTFS
Exit
Comments:
-
I am attempting to use this pre-installation task however when I save system image I receive error message: To deploy the sysprepped image, attach a pre-installation task to format the disk. - ervsplace 10 years ago
-
Select the "Remove local files not in image" checkbox. This will remove the message you are seeing. - nlieschke 10 years ago
You need to boot with a "UEFI" boot stick for both the capture and deployment.
The wim needs to be also captured from a uefi master.
Comments:
-
Can I change boot list option to Legacy which allows me to PXE boot to the KBE or should I keep it UEFI? Also clearly see now that the existing wim image will not work and I will need to upload a uefi master for deployment. - ervsplace 10 years ago
-
has to be 100% uefi. Bios and all - SMal.tmcc 10 years ago
Existing images work like a charm for us, as long as they are x64. If they are x64, you can either use them with BIOS or UEFI machines. I made a script we run as a pre-install task that detects whether the machine is running in EFI mode or BIOS mode, then partitions the HDD accordingly. After that, apply the .WIM to C: (like you always do) and at the end, run c:\windows\system32\bcdboot.exe c:\windows and it will automatically create the proper boot files/entries (if it's in BIOS mode, it will create the BCD files on D: [the 100MB system partition], and if it's in EFI mode, it will create the entry in the EFI firmware.
The key is to boot to the proper KBE: if you PXE boot, it will only work in BIOS mode. For EFI, you need to create an EFI boot key using Rufus, then boot to that key in EFI mode.
But as I said, you can use one .WIM for both worlds, even works with Secureboot once imaged.
Comments:
-
Hey SwissJay, That's great! Why don't you share how you are doing this? - jjvillani 8 years ago
-
Even though we are now using SCCM for imaging, I'll try to get a package put together with the scripts, documentation will be minimal though since I can't throw a whole lot of time at this. - SwissJay 8 years ago
-
Totally forgot about this thread... It's actually a simple vbscript that uses DetectEFI.exe (for x86 KBE) and DetectEFI64.exe (for x64 KBE) and checks the errorlevel it returns, then goes from there, feeding the proper parameters to DISKPART to create EFI-compatible partitions on a GPT disk or BIOS-compatible partitions on an MBR disk). Problem is, I cannot recall where I found those 2 EXE files but if you can't find them, I can upload them to dropbox.
Once the partitioning is done, DISM is used to apply the data to the OS partition, then the boot files are created by running OSPart:\Windows\system32\bcdboot.exe with correct parameters. That's how the same WIM can be used for both BIOS and EFI machines. - SwissJay 7 years ago
Create the Pre-installation Task (Diskpart Type) as follows:
select disk 0
clean
convert GPT
create partition efi size=499
select partition 1
format fs=fat32 quick label=system
assign letter=h
create partition MSR size=128
create partition primary size=235125
select partition 3
format fs=ntfs quick label=windows
assign letter=c
create partition primary
select partition 4
format fs=ntfs quick label=recovery
Exit
Then Create a Post-Installation Task (BAT Script Type)
Note - When you set this Task to '2000 Boot Environment (Windows)' it becomes a Mid-Level Task. Create the Bat script in the task as follows:
@echo on
bcdboot c:\windows /s h: /f UEFI
This will create the Microsoft EFI partition you need to boot the UEFI image you deployed.
This worked for me I hope it helps you. Booting 200 machines with a USB stick is not practical for me :/
Joe
Comments:
-
Related: I found out how to detect Legacy or UEFI as a pre-install task and then partition accordingly.
Hope its of some help - http://www.itninja.com/blog/view/uefi-bios-detection-in-scripted-installation - rjonesdj 7 years ago


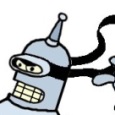



Thanks everyone for your help! - ervsplace 10 years ago
http://www.itninja.com/blog/view/kace-imaging-capture-uefi-partions-vm-workstation - dugullett 10 years ago