Adobe Reader
AdbeRdrxxxxxxxx.exe -nos_o"C:\MyFolder" -nos_ne
msiexec /i AcroRead.msi transforms=AcroRead.mst /quiet /l*v %TEMP%\adobereader_DC_15.007.20033.log
-
The visibility of the Tool pane can actually be determined by the PDF document itself (weird, I know). Also, you can customize what things appear in the Tool pane. Not what you're looking for I know, but I figured it was worth knowing. - JasonNVSD 8 years ago
[HKEY_CURRENT_USER\Software\Adobe\Acrobat Reader\DC\AVGeneral]
"bHideUnreadMsgAtLaunch"=dword:00000001
-
You can also set this key in HKLM\Software\Adobe\Acrobat Reader\DC\AVGeneral (Create the entry if it doesn't exist). This removes the requirement for HKCU manipulation to hide this screen. - msr 9 years ago
There is a new dialogue box on first launch....
This release makes your document productivity tasks easier and faster by enabling connected tool access and
preference management with your Adobe ID. Starting with this release you have the option to share
information with Adobe about howyou use the application, This option is turned on by default This
information is anonymous and will help us improve product quality and features. You can change the setting
anytime in the Preferences under Usage Information.
This can be controlled with these HKCU reg keys:
[HKEY_CURRENT_USER\Software\Adobe\CommonFiles\Usage\Reader
DC]
"OptIn"=dword:00000000
[HKEY_CURRENT_USER\Software\Adobe\Acrobat
Reader\DC\UsageMeasurement]
"bHeadlightsNoticeShown"=dword:00000001
I couldn't find any information which would be the correct registry setting though I found more than one post asking this question. So I decided to add this information here.
To add the tick to "let printer determine colors" in the advanced printing options, set
[HKEY_CURRENT_USER\Software\Adobe\Acrobat Reader\DC\Originals]
"sPrinterSpace"=hex:44,72,75,63,6b,65,72,2d,2f,50,6f,73,74,53,63,72,69,70,74,\
2d,46,61,72,62,6d,61,6e,61,67,65,6d,65,6e,74,00
To remove the tick, remove this registrysetting completely.
The setting iColorHandling gets set when doing the act manually, but I could not determine any change when modifying this setting.
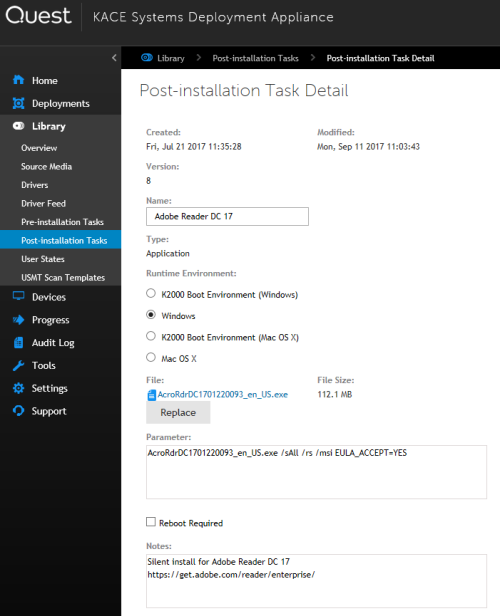
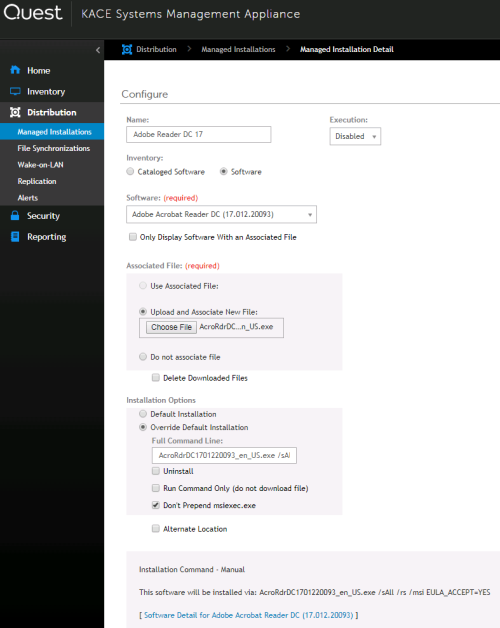
3. Run command: FontPack1500720033_XtdAlf_Lang_DC.msi /quiet
So, windows 10 now.
A slightly different way of handling FTA's (File Type Associations), in the OS and as it turns out, with Adobe Reader.
The guys here have been playing with GPOs and FTAs on the machines, yesterday I was getting a different dialogue.
today I get this..
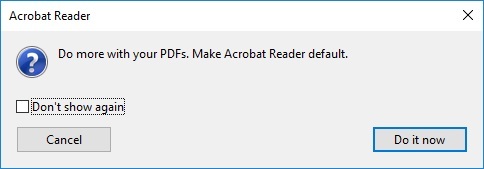
So, users can click the box, dont show again...
or inside Adobe Reader, use the preferences (Ctrl-K), in General settings, all the way down the bottom there is a tick box..
Tell me if Adobe Reader DC is not my default PDF application..
punchline is... the reg key:
[HKEY_CURRENT_USER\SOFTWARE\Adobe\Acrobat Reader\DC\AVAlert\cCheckbox]
"iAppDoNotTakePDFOwnershipAtLaunchWin10"=dword:00000001
pop that into the package with the Adobe Customisation tool and your good to go.
-
So what does this do exactly? Disable the popup completely? - DirtySoc 7 years ago
-
yep, they wont see it, they can still go in and change it afterwards, but it wont nag them. - Badger 7 years ago
-
Does somebody know if this works also when deploying with SCCM as system account. Because this registry key is in "CURRENT_USER". I think it will only work for the user logged in when installed. - NamelessOne 7 years ago
Inventory Records (1)
View inventory records anonymously contributed by opt-in users of the K1000 Systems Management Appliance.

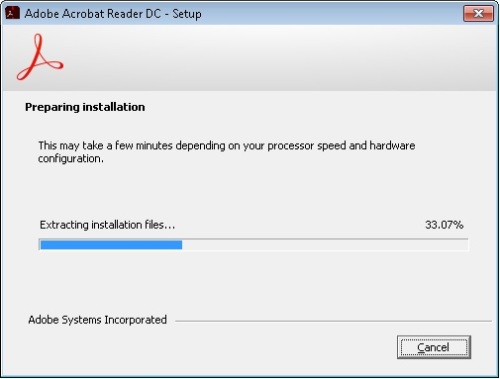
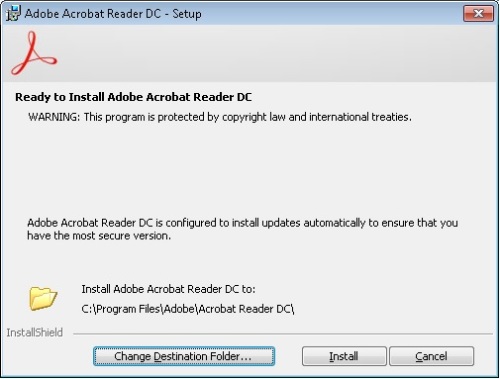
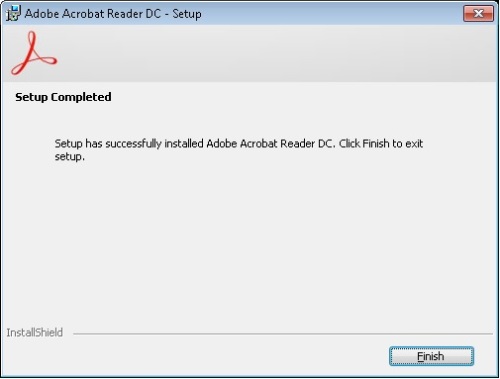
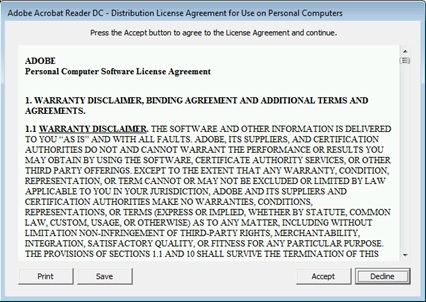
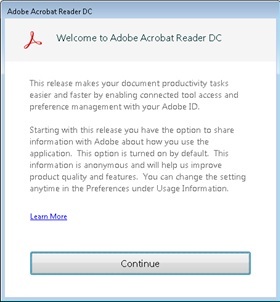
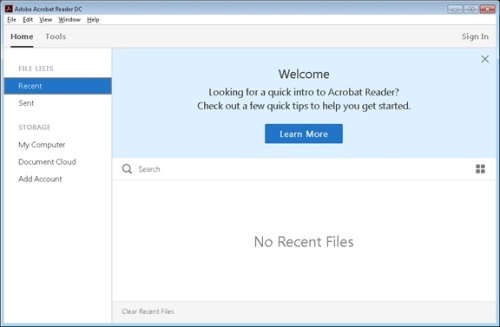
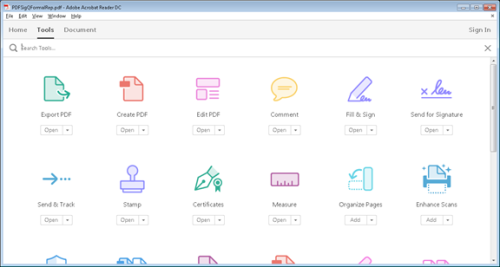
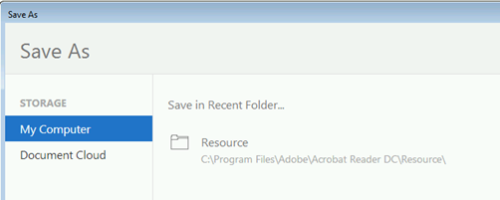
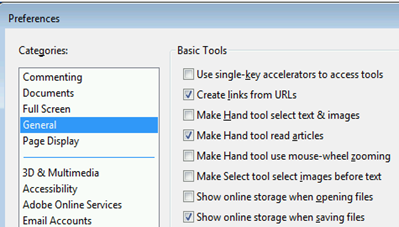
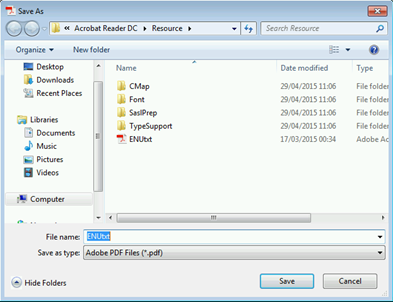
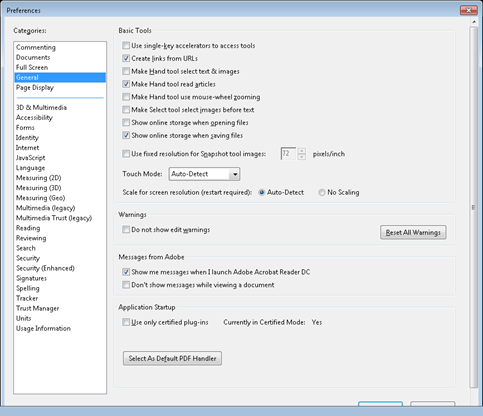
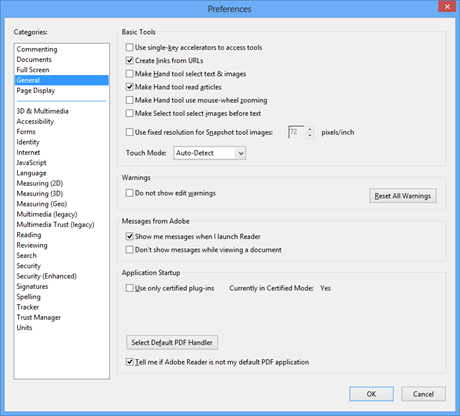
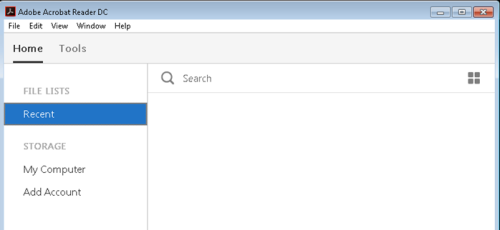
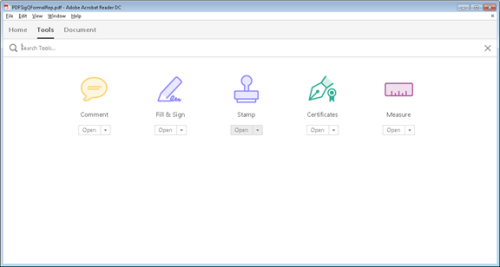
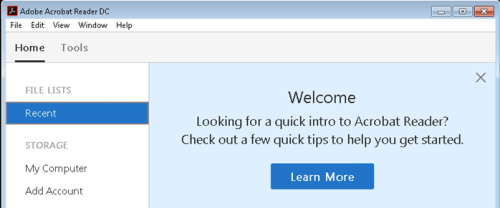
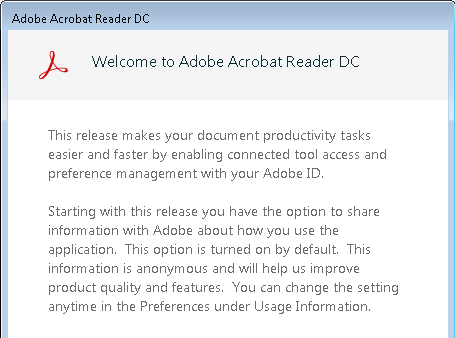
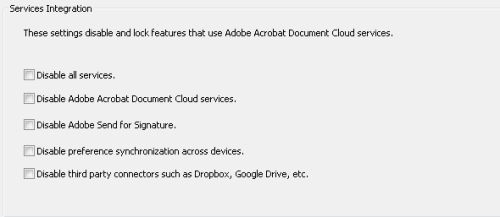
Do you have any suggestions on how to deploy this using a script with KACE? - sephiroth66 9 years ago